こんにちは、なっちる先生(@nacchi_jagariko)です。
現在フリーランスエンジニアとして活動しています。
フロントエンドに関しては、コーディングもシステム制作もディレクションもデザインも、一通り経験しています。
今回は、フロントエンドのPhotoshopシリーズとして、レイヤーを表示・非表示する方法について説明していきます。
この記事は以下のような人向けです〜。

レイヤーの表示・非表示する方法を知りたい。。。
では、参りましょう〜。
※フロントエンドのPhotoshop総まとめはこちらから↓

レイヤーを表示・非表示する方法
レイヤーを表示したり、非表示する方法について説明していきます。
PSDデータがどうなっているのかを確認したい、スライスする部分を限定したい、といった時にレイヤーを表示・非表示する方法が役に立ちます。
表示・非表示の切り替えはとても簡単です。
下の画像のように、レイヤーの横に「目のようなマーク」があります。
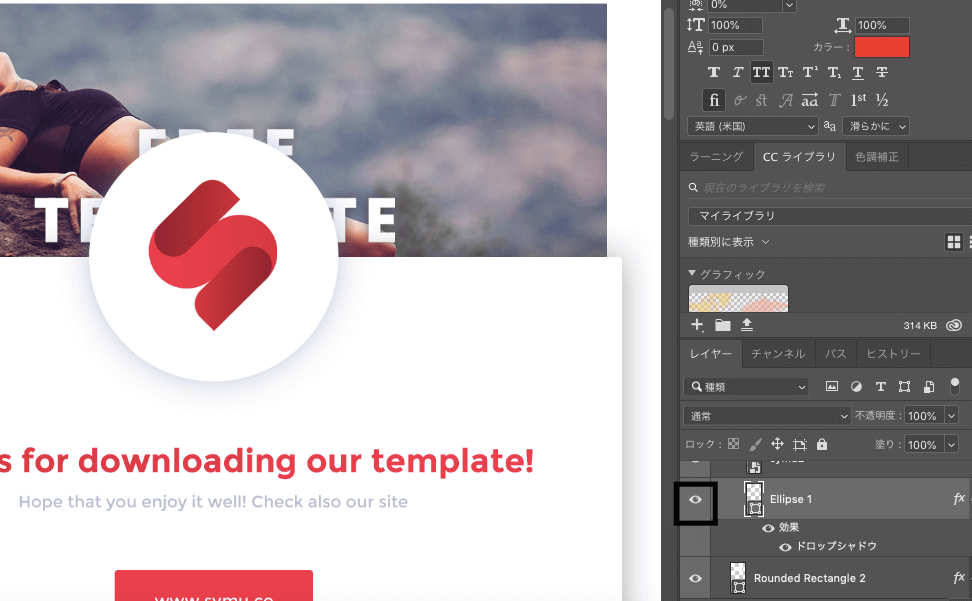
この目のマークをクリックで表示・非表示の切り替えをすれば、同時にレイヤーも表示・非表示の切り替えをすることができます。
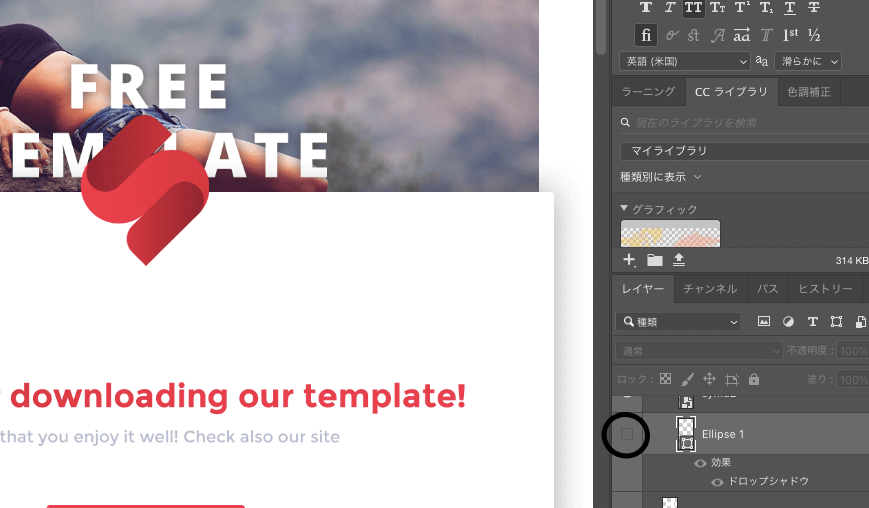
(↑非表示のとき)
ちなみに以下のように、レイヤー効果も表示・非表示が切り替えできます。
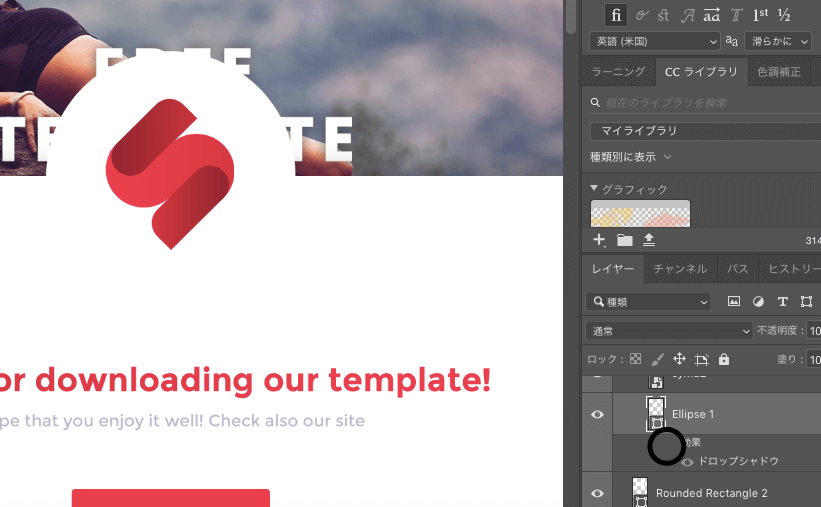
(↑レイヤー効果非表示のとき)
レイヤーを1つだけ表示する方法
作業している中で、

このレイヤーだけを表示させたいんだけど。。
と思う場面に出くわすときもあると思います。
そんなときのために、1つのレイヤーだけを表示する簡単な方法がありますので紹介しておきます。
これだけを表示させたいというレイヤーの横の「目のマーク」をOptionを押しながらクリックするだけです。
こんな感じで1つだけのレイヤーが表示できるようになります↓
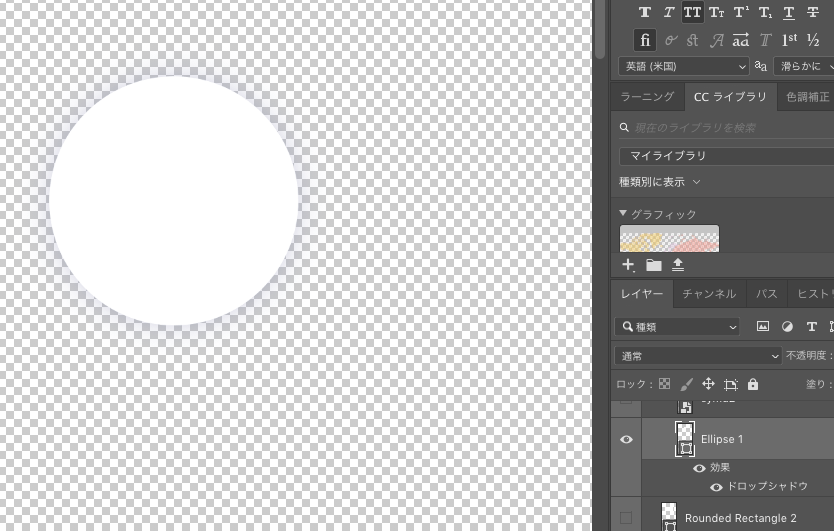
元の表示状態に戻すには、「Option+クリック」したレイヤーを再度「Option+クリック」することでできます。
なお、「Option+クリック」にて1つのレイヤーだけを表示した後に、他のレイヤーを表示したりすると、元の表示状態に戻すには、ひとつずつクリックして表示していかなければいけません。
結構めんどくさいことになるので、注意してください。

なるほど、了解です、、!!!
1つのレイヤーだけを表示させる方法は、結構使いますし、とても便利なので知っておいてください〜!
まとめ
以上、フロントエンドのPhotoshopシリーズとして、レイヤーの表示切り替え方法の紹介でした〜。
基本操作の一つなので、きちんと理解しておきましょう!
以上で、なっちる先生の授業を終わります。

素敵なPhotoshopライフを〜!

